2018年11月に購入したDELLのノートパソコン「Inspiron 15 3000スタンダード」。
注文時に、「OS メディア キット なし」を選んだので、早速、リカバリディスクを作成しました。
その際に必要なものや作成方法を写真でまとめてみました。
DELLノートパソコン 「Inspiron 15 3000」のリカバリディスク(回復ドライブ)作成に必要なものは?

事前に、USBフラッシュメモリの準備が必要です。
「さて始めよう♪」と思ってから、USBがいることを知ったので、早速出鼻をくじかれました^^;
気を取り直してネットで注文し、到着まで待ちました。
USBフラッシュメモリの容量は、パソコンの構成によっては16GBでもOKみたいですが、途中で足りなくなったりしても嫌なので、私は32GBを購入しました。
リカバリディスクの作成で使用すると、すでに入っているデータは消えてしまうので、必要なデーターは別の保存媒体に移しておきます。
DELLノートパソコン 「Inspiron 15 3000」のリカバリディスク(回復ドライブ)作成の手順を画像で説明
DELLのサポートページの「Windows 10 で回復ドライブを作成する方法」を参考に行いました。
手順は以下のようになっています。
回復ドライブを検索して見つける
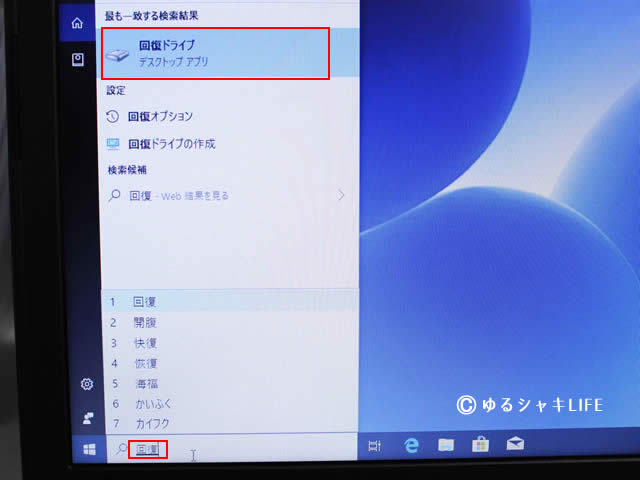
画面一番下のタスクバーの検索欄に「回復」と入力する。
上の部分に「回復ドライブ」が表示されるので、クリックする。
回復メディア作成ツールへ入ることを許可
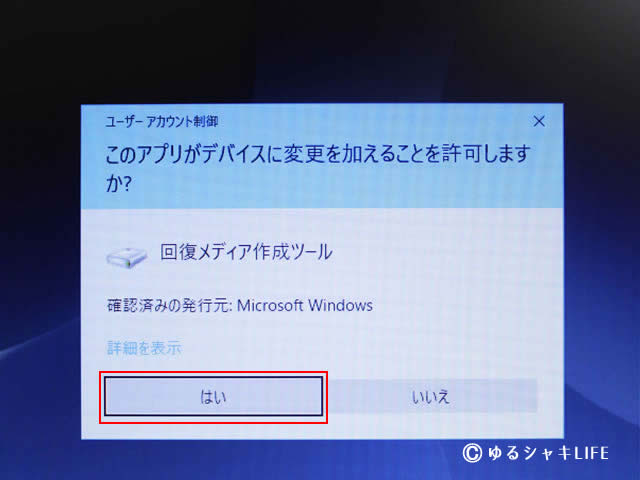
上記の表示が出るので、回復メディア作成ツールで「はい」をクリックする。
回復ドライブの作成画面に入る

この段階で、USBメモリーフラッシュを向かって右下側にセットします。
セットできたら、「次へ」をクリックする。

しばらくの間、↓のような「おまちください」の状態になります。
次の画面になるまで待ちます。
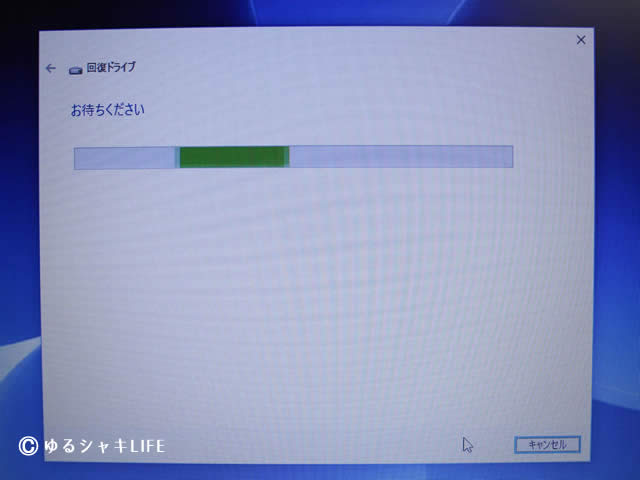
※途中でマカフィーが「パソコンの保護が万全ではありません」と画面の向かって右下に表示してきますが、「閉じる」をクリックしてスルーしましょう。
USBフラッシュメモリを認識する
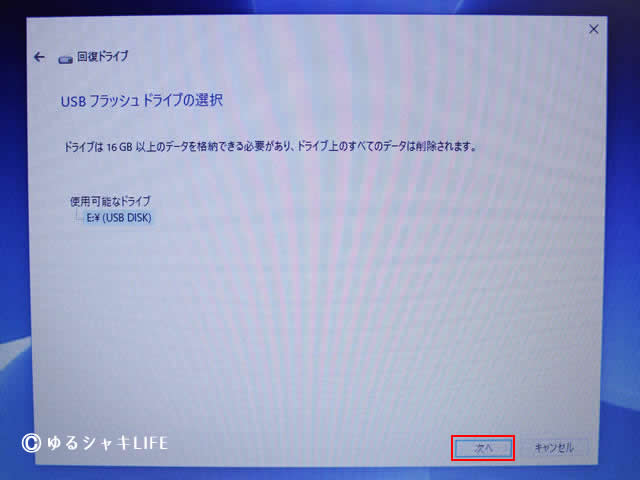
使用可能なドライブにUSBを確認したら、「次へ」をクリック。
「ドライブは、16GB以上のデータを格納出来る必要があり、ドライブ上のすべてのデータは削除されます」
USBのデータは消えるので、消えてもいいものを使用します。
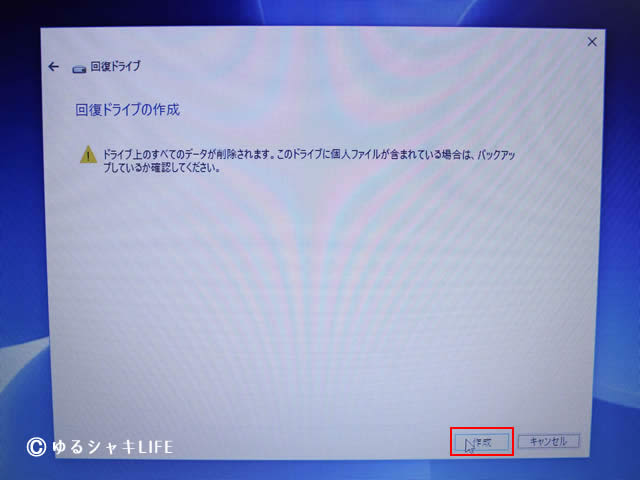
こちらの画面でも、再度念押し。
OKなら、「作成」クリック。
回復ドライブを作成中

この画面に入ってからが、長いです。
2時間20分~30分はかかったと思います。
やったことがない作業なので、どれくらいの時間がかかるかわからず、最初はつきっきりでPCにはりついていたのですが、終わらなくて終わらなくて参りました。
目安がない作業って、しんどいですね^^;
実際してみて、一番伝えたいのは、結構時間がかかるよということです。
時々覗ける位置にPCをおいて、ほかの事をしながらするのがベストです。
「ちゃっちゃっと終わらせて、PC使おう♪」というノリではじめたのですが、なかなか終わらず、結構予定が狂いました。
なので、これを知っているだけでも、案外、有意義なのではと思います。
私も事前に知っておきたかったなぁ。
DELLのノートパソコン「Inspiron 15 3000スタンダード」の基本スペックについて
回復ドライブを作成する時間は、PCの基本スペックにも左右されるかもしれませんので、一応購入したPCのスペックも記しておきます。
- プロセッサー
第7世代 インテル® Core™ i3-7020U プロセッサー - OS
Windows 10 Home (64ビット) 日本語 - ハードドライブ
1TB 5400 rpm ハード ドライブ - ディスプレイ
15.6-インチ HD (1366 x 768) アンチ-グレア LED-バックライト ディスプレイ
まとめ
DELLのノートパソコン「Inspiron 15 3000スタンダード」の回復ドライブの作成の仕方でした。
手順自体は簡単なのですが、時間がかかりますので、時間のある時に行うのがベストです。



